*Diferencias entre objetos vinculados y objetos incrustados.
Las principales diferencias entre los objetos vinculados y los objetos incrustados consisten en la ubicación en que se almacenan los datos y cómo se actualizan una vez colocados en el archivo de destino.
*Objetos vinculados:
En el caso de los objetos vinculados, la información se actualiza sólo si se modifica el archivo de origen. Los datos vinculados se almacenan en el archivo de origen. En el archivo de destino solamente se almacena la ubicación del archivo de origen y muestra una representación de los datos vinculados. Utilice objetos vinculados si el archivo es de tamaño considerable.
Vincular también resulta útil para incluir información cuyo mantenimiento se realice independientemente, como los datos obtenidos por un departamento distinto, y cuando se necesite mantener esa información actualizada en un documento de Word.
En el caso de vincular a un objeto de Excel, puede utilizar el formato de texto y número desde Excel, o bien puede aplicar los formatos proporcionados por Word. Si utiliza los formatos de Word, puede mantener el formato de los datos cuando se actualizan. Por ejemplo, puede cambiar el diseño de tablas, el tamaño de fuente y el color de fuente sin perder esos cambios una vez actualizado el objeto en el archivo de origen.
*Objetos incrustados:
En el caso de incrustar un objeto, la información del archivo de destino no cambia si se modifica el archivo de origen. Los objetos incrustados se convierten en parte del archivo de destino y, una vez insertados, ya no forman parte del archivo de origen.
Puesto que el documento de Word contiene la información en su totalidad, incrustar resulta útil cuando se desea distribuir una versión en pantalla del documento a personas sin acceso a las hojas de cálculo cuyo mantenimiento se realice independientemente.
miércoles, 28 de abril de 2010
miércoles, 21 de abril de 2010
QUE ES COMBiNAR CORRESPONDENCiA*?
QUE ES?
Combinar correspondencia es un sistema para enviar cartas masivas a muchos destinatarios mediante un modelo diseñado (una plantilla). Para usar este sistema es necesario crear el origen de datos (base de datos en Access o hojas de cálculo en Excel) y seguidamente crear la plantilla en un documento Word.
COMO COMBINAR CORRESPONDENCIA?
El panel de tareas Combinar correspondencia se abre con una pregunta sobre el tipo de documento combinado que está creando. Una vez elegido, haga clic en Siguiente en la parte inferior del panel de tareas.
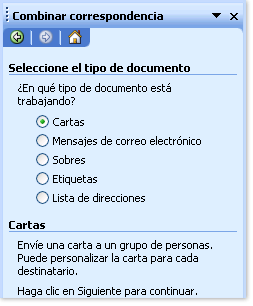
Si el documento principal (denominado el documento inicial en el panel de tareas) ya está abierto, o está empezando con un documento en blanco, puede hacer clic en Utilizar el documento actual.

De lo contrario, haga clic en Empezar a partir de una plantilla o en Empezar a partir de un documento existente y busque la plantilla o el documento que desea utilizar.
Combinar correspondencia es un sistema para enviar cartas masivas a muchos destinatarios mediante un modelo diseñado (una plantilla). Para usar este sistema es necesario crear el origen de datos (base de datos en Access o hojas de cálculo en Excel) y seguidamente crear la plantilla en un documento Word.
COMO COMBINAR CORRESPONDENCIA?
El panel de tareas Combinar correspondencia se abre con una pregunta sobre el tipo de documento combinado que está creando. Una vez elegido, haga clic en Siguiente en la parte inferior del panel de tareas.
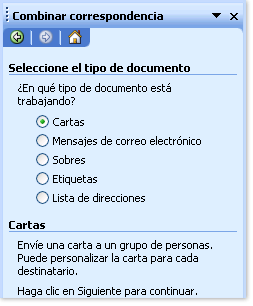
Si el documento principal (denominado el documento inicial en el panel de tareas) ya está abierto, o está empezando con un documento en blanco, puede hacer clic en Utilizar el documento actual.

De lo contrario, haga clic en Empezar a partir de una plantilla o en Empezar a partir de un documento existente y busque la plantilla o el documento que desea utilizar.
HiPERViNCULOS*
QUE ES UN HiPERViNCULO ?
?
Un hipervínculo es una conexión de una página a otro destino como, por ejemplo, otra página o una ubicación diferente en la misma página. El destino es con frecuencia otra página Web, pero también puede ser una imagen, una dirección de correo electrónico, un archivo (como por ejemplo, un archivo multimedia o un documento de Microsoft Office) o un programa. Un hipervínculo puede ser texto o una imagen.
COMO CREAR UN HiPERViNCULO?
Seleccione el texto o la imagen que desee mostrar como hipervínculo.
En la ficha Insertar, dentro del grupo Vínculos, haga clic en Hipervínculo .
También puede hacer clic con el botón secundario del mouse (ratón) en el texto o en la imagen y, a continuación, hacer clic en Hipervínculo en el menú contextual.
Para crear un vínculo a un archivo o página Web existente, haga clic en Archivo o página Web existente dentro de Vincular a y, a continuación, escriba la dirección a la que desea vincular en el cuadro Dirección. Si no conoce la dirección de un archivo, haga clic en la flecha de la lista Buscar en y, a continuación, localice el archivo que desea.
Para crear un vínculo a un archivo que no se ha creado aún, haga clic en Crear nuevo documento en Vincular a, escriba el nombre del archivo en el cuadro Nombre del nuevo documento y, a continuación, en Cuándo modificar, haga clic en Modificar documento nuevo más adelante o Modificar documento nuevo ahora.
 ?
?Un hipervínculo es una conexión de una página a otro destino como, por ejemplo, otra página o una ubicación diferente en la misma página. El destino es con frecuencia otra página Web, pero también puede ser una imagen, una dirección de correo electrónico, un archivo (como por ejemplo, un archivo multimedia o un documento de Microsoft Office) o un programa. Un hipervínculo puede ser texto o una imagen.
COMO CREAR UN HiPERViNCULO?
Seleccione el texto o la imagen que desee mostrar como hipervínculo.
En la ficha Insertar, dentro del grupo Vínculos, haga clic en Hipervínculo .
También puede hacer clic con el botón secundario del mouse (ratón) en el texto o en la imagen y, a continuación, hacer clic en Hipervínculo en el menú contextual.
Para crear un vínculo a un archivo o página Web existente, haga clic en Archivo o página Web existente dentro de Vincular a y, a continuación, escriba la dirección a la que desea vincular en el cuadro Dirección. Si no conoce la dirección de un archivo, haga clic en la flecha de la lista Buscar en y, a continuación, localice el archivo que desea.
Para crear un vínculo a un archivo que no se ha creado aún, haga clic en Crear nuevo documento en Vincular a, escriba el nombre del archivo en el cuadro Nombre del nuevo documento y, a continuación, en Cuándo modificar, haga clic en Modificar documento nuevo más adelante o Modificar documento nuevo ahora.
martes, 20 de abril de 2010
DOCUMENTO MAESTRO*
QUE ES UN DOCUMENTO MAESTRO:
Un documento maestro a un conjunto de subdocumentos relacionados. Los documentos maestros permiten organizar y modificar documentos extensos dividiéndolos en subdocumentos más pequeños y fáciles de controlar. En un grupo de trabajo, almacene un documento maestro en una red para compartir la propiedad de un documento dividiéndolo en subdocumentos individuales.
CREAR UN DOCUMENTO MAESTRO & SUBDOCUMENTOS:
CREAR DOCUMENTO MAESTRO:
Haga clic en Nuevo documento en blanco en la barra de herramientas Estándar.
En el menú Ver, haga clic en Esquema.
Escriba los títulos del documento y de cada uno de los subdocumentos. Presione la tecla ENTRAR después de escribir cada título.
Word aplica a los títulos el estilo de título integrado Título 1.
Asigne un estilo de título a cada título (por ejemplo, utilice Título 1 para el título del documento maestro y Título 2 para los subdocumentos). Para ello, utilice los botones en la barra de herramientas Esquema:
Haga clic en Aumentar nivel para aumentar el nivel de título.
Haga clic en Disminuir nivel para disminuir el nivel de título.
AGREGAS SUBDOCUMENTOS:
Para poder crear un subdocumento a partir de un título de un esquema, debe tener un esquema del documento maestro.
En el menú Ver, haga clic en Esquema.
En el documento maestro, seleccione los títulos y el texto que desee separar en subdocumentos.
Asegúrese de que el primer título de la selección tenga el estilo de título o el nivel de esquema ( que desee utilizar para el principio de cada subdocumento. Por ejemplo, si la selección empieza con Título 2, Word creará un nuevo subdocumento cada vez que aparezca el estilo Título 2 en el texto seleccionado.
En la barra de herramientas Esquema, haga clic en Crear subdocumento .
Word inserta un salto de sección (continuo antes y después de cada subdocumento.
Un documento maestro a un conjunto de subdocumentos relacionados. Los documentos maestros permiten organizar y modificar documentos extensos dividiéndolos en subdocumentos más pequeños y fáciles de controlar. En un grupo de trabajo, almacene un documento maestro en una red para compartir la propiedad de un documento dividiéndolo en subdocumentos individuales.
CREAR UN DOCUMENTO MAESTRO & SUBDOCUMENTOS:
CREAR DOCUMENTO MAESTRO:
Haga clic en Nuevo documento en blanco en la barra de herramientas Estándar.
En el menú Ver, haga clic en Esquema.
Escriba los títulos del documento y de cada uno de los subdocumentos. Presione la tecla ENTRAR después de escribir cada título.
Word aplica a los títulos el estilo de título integrado Título 1.
Asigne un estilo de título a cada título (por ejemplo, utilice Título 1 para el título del documento maestro y Título 2 para los subdocumentos). Para ello, utilice los botones en la barra de herramientas Esquema:
Haga clic en Aumentar nivel para aumentar el nivel de título.
Haga clic en Disminuir nivel para disminuir el nivel de título.
AGREGAS SUBDOCUMENTOS:
Para poder crear un subdocumento a partir de un título de un esquema, debe tener un esquema del documento maestro.
En el menú Ver, haga clic en Esquema.
En el documento maestro, seleccione los títulos y el texto que desee separar en subdocumentos.
Asegúrese de que el primer título de la selección tenga el estilo de título o el nivel de esquema ( que desee utilizar para el principio de cada subdocumento. Por ejemplo, si la selección empieza con Título 2, Word creará un nuevo subdocumento cada vez que aparezca el estilo Título 2 en el texto seleccionado.
En la barra de herramientas Esquema, haga clic en Crear subdocumento .
Word inserta un salto de sección (continuo antes y después de cada subdocumento.
miércoles, 14 de abril de 2010
PASOS PARA CREAR UN BLOG:
♥Se crea una cuenta en google
♥Ya que la creaste....
♥Vas ala pagina www.blogger.com
♥Seleccionas la opcion crear blog
♥Le pones el titulo que quieras
♥Le pones un URL,(nombre de tu pagina,blog)
♥Sigues todas las instruciones
♥Aceptas terminos y cambios
♥Luego....
*La opcion de elegir plantilla:
Eliges la que mas te guste, le das la opcion seleccionar y listo ya esta hecho tu blog
PASOS PARA CREAR UNA PLANTILLA♥
QUE ES UNA PLANTILLA??
Una plantilla es un tipo de documento que crea una copia de sí mismo cuando se abre. En Microsoft Office Word 2007, una plantilla puede tener la extensión .dotx o .dotm (el tipo de archivo .dotm le permite habilitar las macros en el archivo).
Por ejemplo, un plan de negocios es un documento que se suele escribir en Word. En lugar de crear la estructura de dicho plan desde cero, puede utilizar una plantilla con diseño de página, fuentes, márgenes y estilos predefinidos. Todo lo que tiene que hacer es abrir una plantilla y rellenar el texto y la información específica del documento. Al guardar éste como un archivo .docx o .docm, se almacenará por separado de la plantilla en la que está basado.
Las plantillas se parecen a los documentos en que pueden incluir secciones recomendadas o texto de uso obligatorio, así como controles de contenido; por ejemplo, una lista desplegable predefinida o un logotipo especial. Es posible proteger una sección de una plantilla, o aplicar una contraseña a ésta para impedir la modificación de su contenido.
Puede encontrar plantillas de Word para la mayoría de los tipos de documentos en Microsoft Office Online. Si dispone de una conexión a Internet, haga clic en el botón de Microsoft Office , haga clic en Nuevo y, a continuación, haga clic en la categoría de plantillas que desee. También puede crear sus propias plantillas.
Nota Si desea crear plantillas complejas y muy estructuradas, como un formulario para la declaración de impuestos, es aconsejable que utilice programas de creación de formularios, como Microsoft Office InfoPath 2007
COMO CREAR UNA PLANTILLA:
Puede comenzar con un documento vacío y guardarlo como una plantilla, o puede crear una plantilla basada en un documento o plantilla ya existente.
Comenzar con una plantilla en blanco
Haga clic en el botón de Microsoft Office y, a continuación, haga clic en Nuevo.
Haga clic en Documento en blanco y, a continuación, haga clic en Crear.
Realice los cambios que desee en los valores de los márgenes, el tamaño y la orientación del papel, los estilos y otros formatos.
Agregue el texto informativo, los controles de contenido (por ejemplo, un selector de fecha) y los gráficos que desee que aparezcan en todos los documentos nuevos basados en la plantilla.
Haga clic en el botón de Microsoft Office y, a continuación, haga clic en Guardar como.
En el cuadro de diálogo Guardar como, haga clic en Plantillas de confianza.
Escriba un nombre de archivo para la nueva plantilla, seleccione Plantilla de Word en la lista Guardar como tipo y, a continuación, haga clic en Guardar.
Nota También puede guardar la plantilla como una Plantilla habilitada con macros de Word (archivo .dotm) o como una Plantilla de Word 97-2003 (archivo .dot).
Cierre la plantilla.
CREAR UNA PLANTILLA BASADA EN UN DOCUMENTO YA EXISTENTE:
Haga clic en el botón de Microsoft Office y, a continuación, haga clic en Abrir.
Abra el documento que desee.
Haga clic en el botón de Microsoft Office y, a continuación, haga clic en Guardar como.
Efectúe los cambios que desea que aparezcan en todos los documentos nuevos basados en la plantilla.
En el cuadro de diálogo Guardar como, haga clic en Plantillas de confianza.
Escriba un nombre de archivo para la nueva plantilla, seleccione Plantilla de Word en la lista Guardar como tipo y, a continuación, haga clic en Guardar.
Nota También puede guardar la plantilla como una Plantilla habilitada con macros de Word (archivo .dotm) o como una Plantilla de Word 97-2003 (archivo .dot).
Cierre la plantilla.
CREAR UNA PLANTILLA BASADA EN UNA YA EXISTENTE:
Haga clic en el botón de Microsoft Office y, a continuación, haga clic en Nuevo.
Debajo de Plantillas, haga clic en Nuevo a partir de existente.
Haga clic en una plantilla que sea similar a la que desee crear y, a continuación, haga clic en Crear nuevo.
Realice los cambios que desee en los valores de los márgenes, el tamaño y la orientación del papel, los estilos y otros formatos.
Agregue el texto informativo, los controles de contenido (por ejemplo, un selector de fecha) y los gráficos que desee que aparezcan en todos los documentos nuevos basados en la plantilla.
Haga clic en el botón de Microsoft Office y, a continuación, haga clic en Guardar como.
En el cuadro de diálogo Guardar como, haga clic en Plantillas de confianza.
Escriba un nombre de archivo para la nueva plantilla, haga clic en Plantilla de Word en el cuadro Guardar como tipo y, a continuación, haga clic en Guardar.
Nota También puede guardar la plantilla como una Plantilla habilitada con macros de Word (archivo .dotm) o como una Plantilla de Word 97-2003 (archivo .dot).
Cierre la plantilla.
Una plantilla es un tipo de documento que crea una copia de sí mismo cuando se abre. En Microsoft Office Word 2007, una plantilla puede tener la extensión .dotx o .dotm (el tipo de archivo .dotm le permite habilitar las macros en el archivo).
Por ejemplo, un plan de negocios es un documento que se suele escribir en Word. En lugar de crear la estructura de dicho plan desde cero, puede utilizar una plantilla con diseño de página, fuentes, márgenes y estilos predefinidos. Todo lo que tiene que hacer es abrir una plantilla y rellenar el texto y la información específica del documento. Al guardar éste como un archivo .docx o .docm, se almacenará por separado de la plantilla en la que está basado.
Las plantillas se parecen a los documentos en que pueden incluir secciones recomendadas o texto de uso obligatorio, así como controles de contenido; por ejemplo, una lista desplegable predefinida o un logotipo especial. Es posible proteger una sección de una plantilla, o aplicar una contraseña a ésta para impedir la modificación de su contenido.
Puede encontrar plantillas de Word para la mayoría de los tipos de documentos en Microsoft Office Online. Si dispone de una conexión a Internet, haga clic en el botón de Microsoft Office , haga clic en Nuevo y, a continuación, haga clic en la categoría de plantillas que desee. También puede crear sus propias plantillas.
Nota Si desea crear plantillas complejas y muy estructuradas, como un formulario para la declaración de impuestos, es aconsejable que utilice programas de creación de formularios, como Microsoft Office InfoPath 2007
COMO CREAR UNA PLANTILLA:
Puede comenzar con un documento vacío y guardarlo como una plantilla, o puede crear una plantilla basada en un documento o plantilla ya existente.
Comenzar con una plantilla en blanco
Haga clic en el botón de Microsoft Office y, a continuación, haga clic en Nuevo.
Haga clic en Documento en blanco y, a continuación, haga clic en Crear.
Realice los cambios que desee en los valores de los márgenes, el tamaño y la orientación del papel, los estilos y otros formatos.
Agregue el texto informativo, los controles de contenido (por ejemplo, un selector de fecha) y los gráficos que desee que aparezcan en todos los documentos nuevos basados en la plantilla.
Haga clic en el botón de Microsoft Office y, a continuación, haga clic en Guardar como.
En el cuadro de diálogo Guardar como, haga clic en Plantillas de confianza.
Escriba un nombre de archivo para la nueva plantilla, seleccione Plantilla de Word en la lista Guardar como tipo y, a continuación, haga clic en Guardar.
Nota También puede guardar la plantilla como una Plantilla habilitada con macros de Word (archivo .dotm) o como una Plantilla de Word 97-2003 (archivo .dot).
Cierre la plantilla.
CREAR UNA PLANTILLA BASADA EN UN DOCUMENTO YA EXISTENTE:
Haga clic en el botón de Microsoft Office y, a continuación, haga clic en Abrir.
Abra el documento que desee.
Haga clic en el botón de Microsoft Office y, a continuación, haga clic en Guardar como.
Efectúe los cambios que desea que aparezcan en todos los documentos nuevos basados en la plantilla.
En el cuadro de diálogo Guardar como, haga clic en Plantillas de confianza.
Escriba un nombre de archivo para la nueva plantilla, seleccione Plantilla de Word en la lista Guardar como tipo y, a continuación, haga clic en Guardar.
Nota También puede guardar la plantilla como una Plantilla habilitada con macros de Word (archivo .dotm) o como una Plantilla de Word 97-2003 (archivo .dot).
Cierre la plantilla.
CREAR UNA PLANTILLA BASADA EN UNA YA EXISTENTE:
Haga clic en el botón de Microsoft Office y, a continuación, haga clic en Nuevo.
Debajo de Plantillas, haga clic en Nuevo a partir de existente.
Haga clic en una plantilla que sea similar a la que desee crear y, a continuación, haga clic en Crear nuevo.
Realice los cambios que desee en los valores de los márgenes, el tamaño y la orientación del papel, los estilos y otros formatos.
Agregue el texto informativo, los controles de contenido (por ejemplo, un selector de fecha) y los gráficos que desee que aparezcan en todos los documentos nuevos basados en la plantilla.
Haga clic en el botón de Microsoft Office y, a continuación, haga clic en Guardar como.
En el cuadro de diálogo Guardar como, haga clic en Plantillas de confianza.
Escriba un nombre de archivo para la nueva plantilla, haga clic en Plantilla de Word en el cuadro Guardar como tipo y, a continuación, haga clic en Guardar.
Nota También puede guardar la plantilla como una Plantilla habilitada con macros de Word (archivo .dotm) o como una Plantilla de Word 97-2003 (archivo .dot).
Cierre la plantilla.
ESTILOS*
Cómo dar formato al texto con estilos
En Writer, el formato predeterminado de caracteres, párrafos, páginas, marcos y listas se efectúa mediante estilos. Un estilo consiste en un conjunto de opciones de formato, por ejemplo tamaño y tipo de letra. Un estilo determina el aspecto general del texto, además del diseño de un documento.
Los estilos son parte de la plantilla en uso. En un documento de texto nuevo, la plantilla de texto predeterminada define todos los estilos. Para obtener información detallada, pulse F1 para abrir la Ayuda y, en la ficha Índice, escriba “estilos; estilos y plantillasâ€.
En la lista desplegable Aplicar estilo de la barra de herramientas Formato, se pueden seleccionar varios de los estilos más habituales y todos los estilos aplicados.
Para aplicar de forma fácil un estilo de formato, recurra a la ventana Estilo y formato. Para abrir la ventana Estilo y formato, elija Formato->Estilo y formato.
Para asignar un estilo a un párrafo, haga clic en él, luego en el icono Estilos de párrafo de la parte superior de la ventana Estilo y formato y, por último, haga doble clic en un estilo de la lista.
Para asignar un formato al texto de un párrafo, seleccione el texto, haga clic en el icono Estilos de caracteres de la parte superior de la ventana Estilo y formato y, por último, haga clic en un estilo de la lista.
Para cambiar el diseño de todas las páginas con el mismo estilo de página, haga clic en el icono Estilos de página en la parte superior de la ventana Estilo y formato y haga doble clic en un estilo de la lista.
En Writer, el formato predeterminado de caracteres, párrafos, páginas, marcos y listas se efectúa mediante estilos. Un estilo consiste en un conjunto de opciones de formato, por ejemplo tamaño y tipo de letra. Un estilo determina el aspecto general del texto, además del diseño de un documento.
Los estilos son parte de la plantilla en uso. En un documento de texto nuevo, la plantilla de texto predeterminada define todos los estilos. Para obtener información detallada, pulse F1 para abrir la Ayuda y, en la ficha Índice, escriba “estilos; estilos y plantillasâ€.
En la lista desplegable Aplicar estilo de la barra de herramientas Formato, se pueden seleccionar varios de los estilos más habituales y todos los estilos aplicados.
Para aplicar de forma fácil un estilo de formato, recurra a la ventana Estilo y formato. Para abrir la ventana Estilo y formato, elija Formato->Estilo y formato.
Para asignar un estilo a un párrafo, haga clic en él, luego en el icono Estilos de párrafo de la parte superior de la ventana Estilo y formato y, por último, haga doble clic en un estilo de la lista.
Para asignar un formato al texto de un párrafo, seleccione el texto, haga clic en el icono Estilos de caracteres de la parte superior de la ventana Estilo y formato y, por último, haga clic en un estilo de la lista.
Para cambiar el diseño de todas las páginas con el mismo estilo de página, haga clic en el icono Estilos de página en la parte superior de la ventana Estilo y formato y haga doble clic en un estilo de la lista.
PASOS PARA DAR FORMATO A PARRAFO*
Cómo dar formato al texto
Puede dar formato al texto manualmente o recurriendo a los estilos. Sea cual sea el método, se puede controlar el tamaño, el tipo de letra, el color, la alineación y el interlineado del texto. La diferencia básica estriba en que el formato manual sólo se aplica al texto que se seleccione, mientras que el formato mediante los estilos se aplica en todos los lugares del documento en que se emplea ese estilo.
Cómo dar formato al texto manualmente
Para aplicar un formato sencillo, por ejemplo modificar el tamaño y el color del texto, use los iconos de la barra de herramientas Formato. También puede utilizar los comandos del menú Formato como accesos directos.
Seleccione el texto que desee cambiar y modifique el texto.
Para cambiar el tipo de letra que se utiliza, seleccione o indique otro tipo de letra en el campo Nombre de fuente.
Para cambiar el tamaño del texto, seleccione o indique un tamaño en el campo Tamaño de fuente.
Para cambiar el diseño del tipo de letra del texto, haga clic en el icono Negrita, Cursiva o Subrayado.
También pueden utilizarse las combinaciones de teclas siguientes: Control+N para negrita, Control+K para cursiva o Control+S para subrayado. Si desea usar de nuevo el diseño predeterminado del tipo de letra, seleccione otra vez el texto y haga clic en el mismo icono, o pulse la misma combinación de teclas. En Mac OS X, utilice la tecla Comando en lugar de la tecla Control.
Para cambiar la alineación del texto, haga clic en el icono Alinear a la izquierda, Centrado, Alinear a la derecha o Justificado.
Para agregar o quitar la numeración o las viñetas de una lista, haga clic en el icono Activar/desactivar numeración o en el icono Activar/desactivar viñetas, respectivamente.
Para cambiar la sangría del texto, emplee los iconos de sangría.
Para cambiar el color del texto, haga clic en el icono Color del carácter.
Para cambiar el color de fondo del texto, haga clic en el icono Fondo de carácter o Color de fondo.
Consulte la ayuda de la aplicación para obtener más información sobre los iconos de Fondo de carácter y Color de fondo.
Puede dar formato al texto manualmente o recurriendo a los estilos. Sea cual sea el método, se puede controlar el tamaño, el tipo de letra, el color, la alineación y el interlineado del texto. La diferencia básica estriba en que el formato manual sólo se aplica al texto que se seleccione, mientras que el formato mediante los estilos se aplica en todos los lugares del documento en que se emplea ese estilo.
Cómo dar formato al texto manualmente
Para aplicar un formato sencillo, por ejemplo modificar el tamaño y el color del texto, use los iconos de la barra de herramientas Formato. También puede utilizar los comandos del menú Formato como accesos directos.
Seleccione el texto que desee cambiar y modifique el texto.
Para cambiar el tipo de letra que se utiliza, seleccione o indique otro tipo de letra en el campo Nombre de fuente.
Para cambiar el tamaño del texto, seleccione o indique un tamaño en el campo Tamaño de fuente.
Para cambiar el diseño del tipo de letra del texto, haga clic en el icono Negrita, Cursiva o Subrayado.
También pueden utilizarse las combinaciones de teclas siguientes: Control+N para negrita, Control+K para cursiva o Control+S para subrayado. Si desea usar de nuevo el diseño predeterminado del tipo de letra, seleccione otra vez el texto y haga clic en el mismo icono, o pulse la misma combinación de teclas. En Mac OS X, utilice la tecla Comando en lugar de la tecla Control.
Para cambiar la alineación del texto, haga clic en el icono Alinear a la izquierda, Centrado, Alinear a la derecha o Justificado.
Para agregar o quitar la numeración o las viñetas de una lista, haga clic en el icono Activar/desactivar numeración o en el icono Activar/desactivar viñetas, respectivamente.
Para cambiar la sangría del texto, emplee los iconos de sangría.
Para cambiar el color del texto, haga clic en el icono Color del carácter.
Para cambiar el color de fondo del texto, haga clic en el icono Fondo de carácter o Color de fondo.
Consulte la ayuda de la aplicación para obtener más información sobre los iconos de Fondo de carácter y Color de fondo.
jueves, 18 de marzo de 2010
PRACTICAS CAPACITACIÓN
PASOS PARA CREAE INDICES & TABLAS:
PASOS PARA CREAR UN ÍNDICE.
Despues de marcar las entradas, está listo para seleccionar un diseño de índice e insertar el índiceen el documento.
1.Haga clic en el lugar donde desea agregar el índice.
2.En Referencias,en el grupo Índice, haga clic en Crear índice y, despues, haga clic en insertar indice.
3. Siga uno de estos procedimientos:
*Haga clic en un diseño del cuadro Formatos para utilizar uno de los diseños de índice disponibles.
* Crear un índice personalizado:
1.En el cuadro Formatos, haga clic en Estilo Personal y, a continuacion, en Modificar.
2.En el cuadro de diálogo Estilo, haga clic en el estilo de índice que desea cambiar y, a continuacion, en Modificar.
3.En Formato, seleccione las opciones que desee.
4.Para agregar los cambios efectuados en el estilo a su plantilla, haga clic en Todos los documentos basados en la plantilla.
5. Haga clic en Aceptar dos veces.
4.Seleccione cualquier otra opcion de índice que desee.
Notas.
* Para actualizar el índice, haga clic en él y presione F9. O bien, haga clic en Actualizar índice en el grupo Índice de la fichas Referencias.
* Si encuentra un error en el índice, busque la entrada de índice que desea cambiar,efectúe el cambio y actualice el índice.
* Si crea un índice en un documento maestro, expanda los subdocumentos antes de insertar o actualizar el índice.
Pasos para crear una tabla de contenido:
1. Mediante los estilos de títulos predefinidos por Word.
Vimos en la unidad 15 (Esquemas) que Word dispone de estilos de títulos predefinidos que incluyen niveles de esquema. Bien pues si en nuestro documento utilizamos estos estilos de títulos (recuerda que hay desde Titulo 1 a Titulo 9) al crear la tabla de contenidos Word se fija en estos títulos y crea la TDC a partir de ellos.
2. Crear el documento en vista esquema.
Si construimos el documento en vista esquema, podemos crear, aumentar o disminuir los niveles de esquema de los títulos del documento. De este modo Word aplicará automáticamente el estilo de título apropiado.
Podemos entrar en el modo vista esquema desde la pestaña Vista - Esquema.
3. Crear estilos de títulos personalizados.
Podemos crear estilos de títulos personalizados y posteriormente hacer que Word los tenga en cuenta cuando generemos la TDC.
Opciones TDCSi hemos redactado un documento y le hemos aplicado títulos personalizados una vez estemos en la pestaña de Tabla de contenido en el diálogo Tabla de contenido (que veremos a continuación) debemos pulsar sobre el botón Opciones...
Nos aparece el diálogo como el que vemos en la imagen, donde debemos seleccionar los estilos personalizados que hayamos creado y asignarles el Nivel de TDC. Por ejemplo si nos hemos creado los estilos Título 1, Título 2 , etc. lo lógico es que le asignemos a Título 1 el Nivel de TDC 1, a Título 2 el Nivel de TDC 2 y así sucesivamente.
* Generar la tabla de contenidos.
Cuando tengamos preparado el documento en niveles según hemos visto anteriormente y por lo tanto ya estén definidos los elementos que formarán la tabla de contenido sólo nos queda generar dicha tabla.
Debemos colocarnos en el lugar donde queramos insertar la tabla de contenidos (Normalmente una tabla de contenidos suele colocarse al inicio del documento) e ir a la pestaña Referencias, desplegar el menú Tabla de contenido.
Word dispone de dos modelos de Tablas automáticas. Eligiendo uno de ellos se generará una tabla de contenidos de forma instantánea, con el estilo que tiene predefinido.
Eligiendo Tabla manual, se generará una tabla con datos de muestra, que deberemos sustituir, pero aprovechando la estructura que nos ofrece.
Si preferimos crear la tabla a nuestro gusto, podemos seleccionar la opción Insertar tabla de contenido..., donde aparecerá el siguiente cuadro de diálogo.
En Formatos podemos escoger diversos estilos y en vista preliminar podemos ir viendo la presentación que tendrá el estilo seleccionado.
Además podemos seleccionar entre varias opciones como Mostrar números de página, Alinear números de página a la derecha y si queremos sustituir los números de página por hiperenlaces marcaremos la opción Usar hipervínculos en lugar de número de página.
Si pulsamos sobre el botón Opciones... nos aparece un diálogo como el que vemos en la imagen donde podemos establecer la relación entre estilos y el nivel de la TDC. Los valores por defecto son los que aparecen en la imagen, pero podemos cambiarlos a nuestro gusto. Por ejemplo, si queremos que nuestra TDC sólo tenga 3 niveles podemos asignar el nivel 3 a los estilos Título 3, Titulo 4, etc.
Si hemos modificado los valores por defecto y queremos dejarlo como estaba podemos pulsar sobre Restablecer.
Para generar la tabla, sólo nos queda pulsar en Aceptar.
Una vez creada nuestra tabla, podemos seleccionarla y volver a desplegar el menú Tabla de contenido.
Si pulsamos en Quitar tabla de contenido, como su nombre indica, la tabla se eliminará; pero pulsando en Guardar selección en galería de tablas de contenido... podremos guardar el estilo de nuestra tabla, y se añadirá al desplegable para que podamos elegirla en ocasiones futuras.
PASOS PARA CREAR UN ÍNDICE.
Despues de marcar las entradas, está listo para seleccionar un diseño de índice e insertar el índiceen el documento.
1.Haga clic en el lugar donde desea agregar el índice.
2.En Referencias,en el grupo Índice, haga clic en Crear índice y, despues, haga clic en insertar indice.
3. Siga uno de estos procedimientos:
*Haga clic en un diseño del cuadro Formatos para utilizar uno de los diseños de índice disponibles.
* Crear un índice personalizado:
1.En el cuadro Formatos, haga clic en Estilo Personal y, a continuacion, en Modificar.
2.En el cuadro de diálogo Estilo, haga clic en el estilo de índice que desea cambiar y, a continuacion, en Modificar.
3.En Formato, seleccione las opciones que desee.
4.Para agregar los cambios efectuados en el estilo a su plantilla, haga clic en Todos los documentos basados en la plantilla.
5. Haga clic en Aceptar dos veces.
4.Seleccione cualquier otra opcion de índice que desee.
Notas.
* Para actualizar el índice, haga clic en él y presione F9. O bien, haga clic en Actualizar índice en el grupo Índice de la fichas Referencias.
* Si encuentra un error en el índice, busque la entrada de índice que desea cambiar,efectúe el cambio y actualice el índice.
* Si crea un índice en un documento maestro, expanda los subdocumentos antes de insertar o actualizar el índice.
Pasos para crear una tabla de contenido:
1. Mediante los estilos de títulos predefinidos por Word.
Vimos en la unidad 15 (Esquemas) que Word dispone de estilos de títulos predefinidos que incluyen niveles de esquema. Bien pues si en nuestro documento utilizamos estos estilos de títulos (recuerda que hay desde Titulo 1 a Titulo 9) al crear la tabla de contenidos Word se fija en estos títulos y crea la TDC a partir de ellos.
2. Crear el documento en vista esquema.
Si construimos el documento en vista esquema, podemos crear, aumentar o disminuir los niveles de esquema de los títulos del documento. De este modo Word aplicará automáticamente el estilo de título apropiado.
Podemos entrar en el modo vista esquema desde la pestaña Vista - Esquema.
3. Crear estilos de títulos personalizados.
Podemos crear estilos de títulos personalizados y posteriormente hacer que Word los tenga en cuenta cuando generemos la TDC.
Opciones TDCSi hemos redactado un documento y le hemos aplicado títulos personalizados una vez estemos en la pestaña de Tabla de contenido en el diálogo Tabla de contenido (que veremos a continuación) debemos pulsar sobre el botón Opciones...
Nos aparece el diálogo como el que vemos en la imagen, donde debemos seleccionar los estilos personalizados que hayamos creado y asignarles el Nivel de TDC. Por ejemplo si nos hemos creado los estilos Título 1, Título 2 , etc. lo lógico es que le asignemos a Título 1 el Nivel de TDC 1, a Título 2 el Nivel de TDC 2 y así sucesivamente.
* Generar la tabla de contenidos.
Cuando tengamos preparado el documento en niveles según hemos visto anteriormente y por lo tanto ya estén definidos los elementos que formarán la tabla de contenido sólo nos queda generar dicha tabla.
Debemos colocarnos en el lugar donde queramos insertar la tabla de contenidos (Normalmente una tabla de contenidos suele colocarse al inicio del documento) e ir a la pestaña Referencias, desplegar el menú Tabla de contenido.
Word dispone de dos modelos de Tablas automáticas. Eligiendo uno de ellos se generará una tabla de contenidos de forma instantánea, con el estilo que tiene predefinido.
Eligiendo Tabla manual, se generará una tabla con datos de muestra, que deberemos sustituir, pero aprovechando la estructura que nos ofrece.
Si preferimos crear la tabla a nuestro gusto, podemos seleccionar la opción Insertar tabla de contenido..., donde aparecerá el siguiente cuadro de diálogo.
En Formatos podemos escoger diversos estilos y en vista preliminar podemos ir viendo la presentación que tendrá el estilo seleccionado.
Además podemos seleccionar entre varias opciones como Mostrar números de página, Alinear números de página a la derecha y si queremos sustituir los números de página por hiperenlaces marcaremos la opción Usar hipervínculos en lugar de número de página.
Si pulsamos sobre el botón Opciones... nos aparece un diálogo como el que vemos en la imagen donde podemos establecer la relación entre estilos y el nivel de la TDC. Los valores por defecto son los que aparecen en la imagen, pero podemos cambiarlos a nuestro gusto. Por ejemplo, si queremos que nuestra TDC sólo tenga 3 niveles podemos asignar el nivel 3 a los estilos Título 3, Titulo 4, etc.
Si hemos modificado los valores por defecto y queremos dejarlo como estaba podemos pulsar sobre Restablecer.
Para generar la tabla, sólo nos queda pulsar en Aceptar.
Una vez creada nuestra tabla, podemos seleccionarla y volver a desplegar el menú Tabla de contenido.
Si pulsamos en Quitar tabla de contenido, como su nombre indica, la tabla se eliminará; pero pulsando en Guardar selección en galería de tablas de contenido... podremos guardar el estilo de nuestra tabla, y se añadirá al desplegable para que podamos elegirla en ocasiones futuras.
Suscribirse a:
Entradas (Atom)

